Remote Control
Android 7.0
Device Owner
"Remote Control" is a feature that allows you to share the screen of managed Android devices from the BizMobile Go! management console.
For devices running Android 7.0 or later, you can remotely control managed Android devices from the BizMobile Go! management console (user permission is required).
Note: Using this feature, you need to install an application on the managed Android devices.
(Notice: To download the application, you need to allow "Installation of apps from unknown sources" in the device settings.)
Distributing apps from templates
- From the [Configuration] → [Device] list, click the identifier of the device you want to share the screen with.
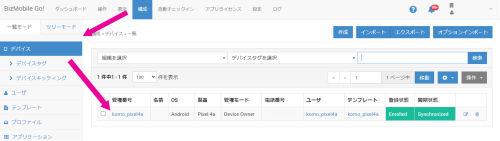
- Click "Remote Control".
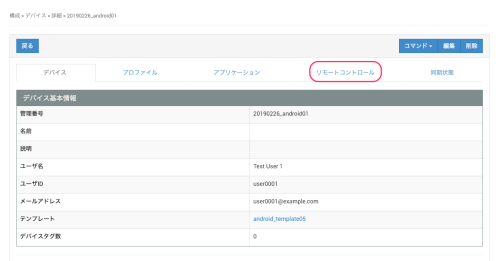
- Click "Step 1: Install the remote control agent app on your device" to download the .apk file of the latest version of the remote control agent app.
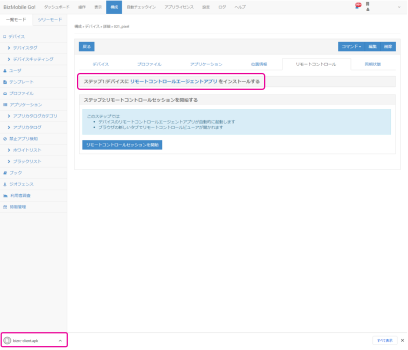
- Register this file in application as an in-house app.
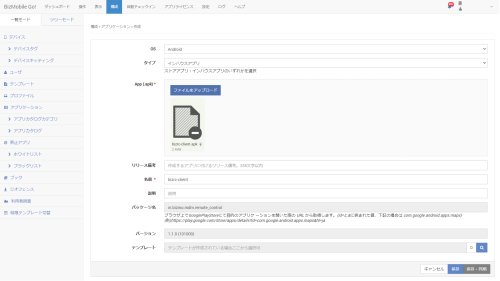
- On the template creation screen, register the in-house app from step 4 to the specific template to distribute and install it on devices.
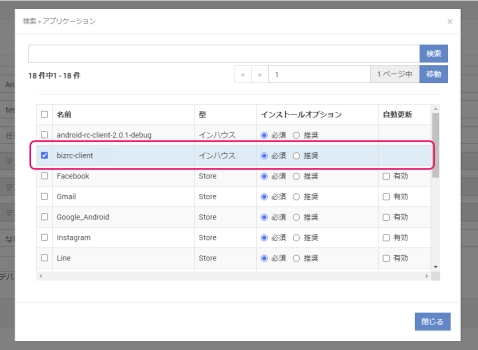
App activation
- Set the "Admin Cursor" and "Remote Touch" settings to "Enable"
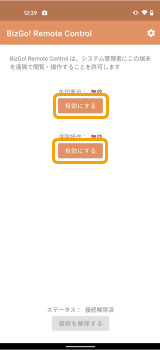
- Enable for "Arrow Display”, then tap "BizGo! Remote Control."
Default of [Allow drawing over other apps] is "Disallow." Change it to "Allow."
To enable screen sharing, "Arrow Display" must be enabled.
Set it to "On."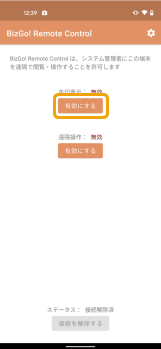
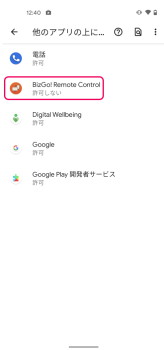
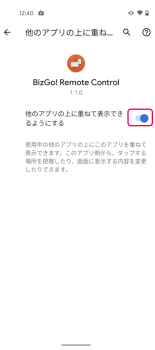
- Tap "Enable” remote control by looking step 1.
Tap "BizGo! Remote Control" again.
(It’s possible remote control the devices running Android OS version 7.0 or later from PC.)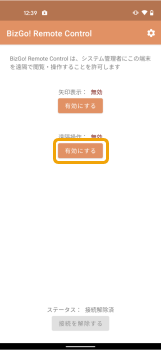
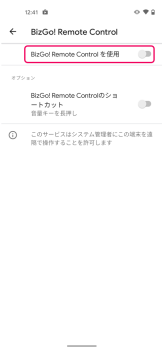
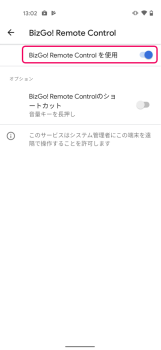
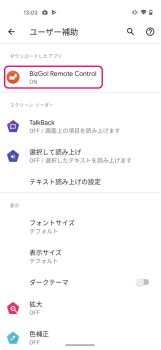
- Confirm that both settings have been set to "Enable" on the BizGo! Remote Control screen.
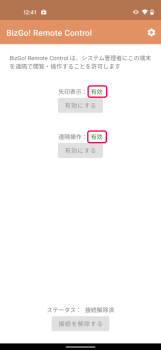
(*1) You will need the BizGo! Remote Control app (version 2.0.2 or later) for scrolling pages or swiping during remote control.
There may be a time lag before page scrolling and swiping are reflected on the device.
After configuring the device settings, you can start remote control.
How to Use Remote Control
| Management console screen | Device screen |
Click "Start Remote Control Session"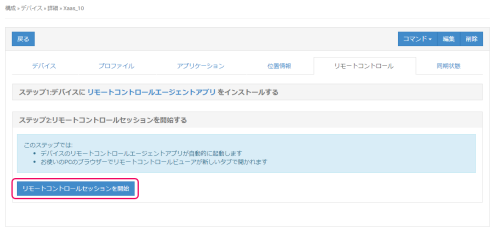 |
The application on device will automatically start and a pop-up will appear asking whether to start screen sharing. Tap "Start Now." 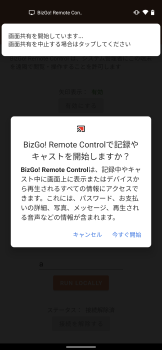 |
| (1) It will show "Connected," and the device's screen will be shared.
(2) You can send messages to the device by typing from this window. Enter the message and click "Send." 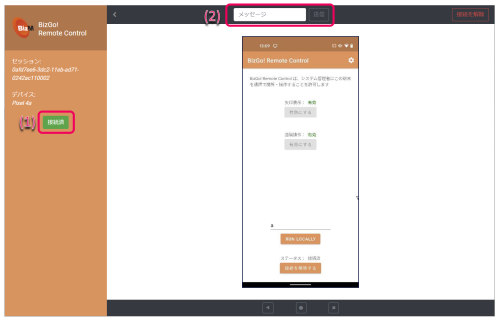 |
The sent message will be displayed. 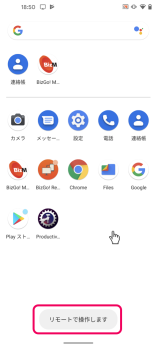 |
|
(3)To disconnect, click "Disconnect" at the top right of the screen. 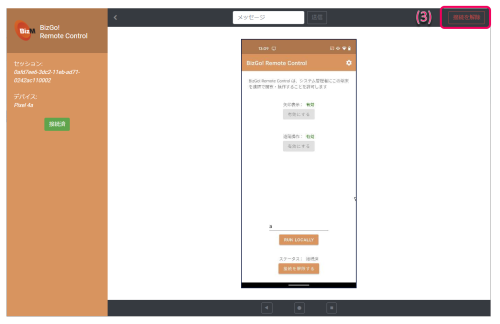 |
If you want to disconnect from the device, tap "Tap to stop screen sharing" on the device.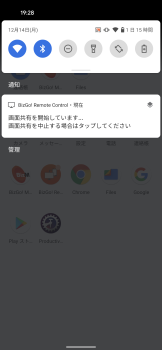 |
(4)Confirm the connection when the message “Connection complete” is displayed.
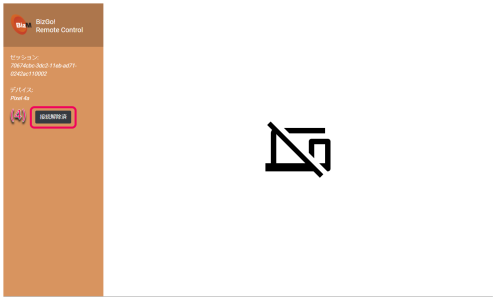 |